- Về chúng tôi
- Thiết bị bán hàng
- Máy in hóa đơn
- Máy in mã vạch
- Máy quét mã vạch
- Máy quét mã vạch Honeywell
- Máy quét mã vạch Datalogic
- Máy quét mã vạch Az Print
- Máy quét mã vạch Zebra
- Máy quét mã vạch Symbol
- Máy quét mã vạch Godex
- Máy quét mã vạch Datamax
- Máy quét mã vạch Tawa
- Máy quét mã vạch Zebex
- Máy quét mã vạch ROCO
- Máy quét mã vạch HUGO
- Máy quét mã vạch ZOZO
- Máy quét mã vạch Symble
- Máy quét mã vạch Antech
- Máy chấm công vân tay
- Cổng từ an ninh
- Máy kiểm kho
- Phần mềm in mã vạch
- Phần mềm chấm công
- Phần mềm quản lý
- Ngăn kéo đựng tiền
- Máy POS bán hàng
- Phụ kiện vật tư mã vạch
- Thiết bị văn phòng
- Dịch vụ
- Đánh giá thiết bị
- Tin tức sự kiện
Hướng dẫn Crack cài đặt Bartender 10 và kết nối File Excel để in mã vạch
Bài viết sau đây Az Print Việt Nam sẽ hướng dẫn chi tiết nhất cách cài đặt phần mềm Bartender 10 bản quyền kết nối file Excel cùng những cấu hình chi tiết nhất để bạn có thể in mã vạch một cách dễ dàng mà không cần nhờ sự trợ giúp từ nhân viên kỹ thuật.
MỤC LỤC: Nội dung bài viết [Ẩn/Hiện]
1. Hướng dẫn cài đặt phần mềm Bartender 10
Bước 1: Đầu tiên bản tải phần mềm Bartender 10.0 tại đây nhé!Bước 2: Sau khi giải nén bạn chạy file cài đặt sau: bt100_2868_trial_suite.exe
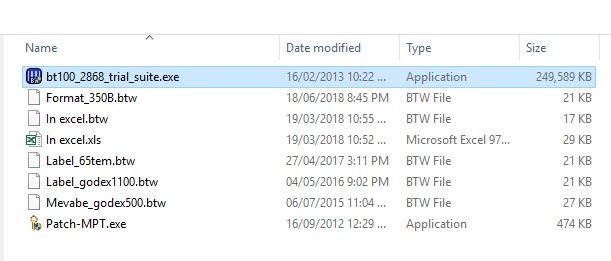
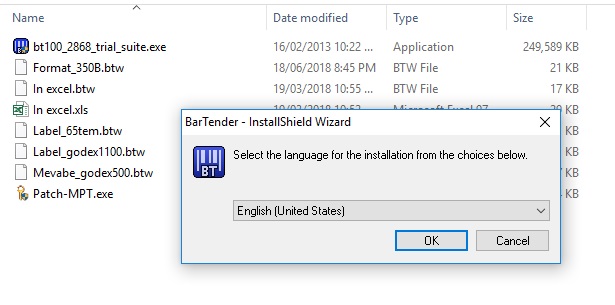
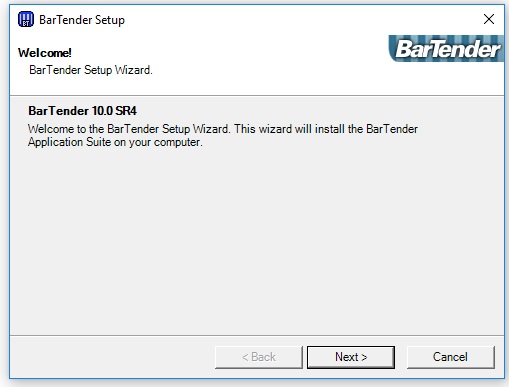


Ở bước này bạn tích vào ô phiên bản dùng thử sau khi cài đặt xong Az Print sẽ hướng dẫn bạn Crack lên bản quyền mà bạn không mất phí nhé!
Bước 7: Tiếp theo bạn chọn -> Next để tiếp tục cài đặt
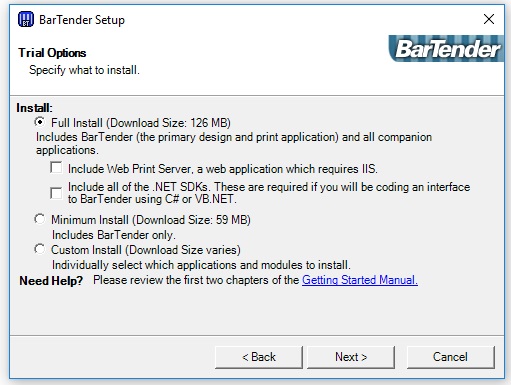
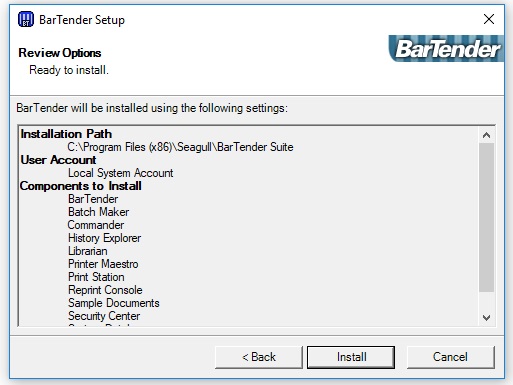
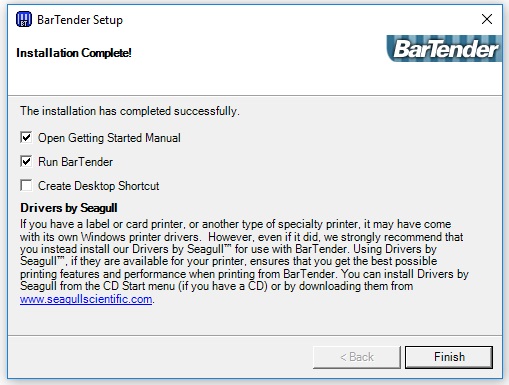
Bước 10: Sau khi cài đặt xong phần mềm bạn tắt phần mềm Bartender đi và Click để chạy file Crack -> Patch-MPT.exe
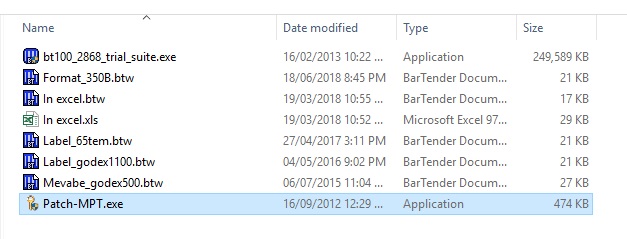
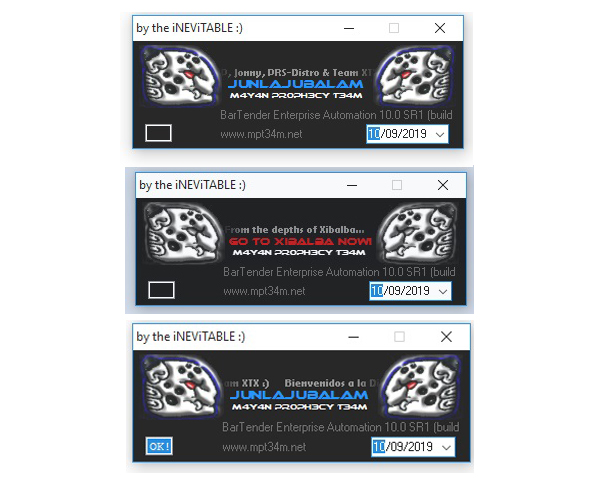
2. Kết nối phần mềm Bartender 10 với File Excel để in mã vạch
Tiếp theo Az Print Việt Nam sẽ hướng dẫn chi tiết cho bạn cách kết nối phần mềm Bartender 10 vừa Crack với File Excel để in mã vạch chính xác nhất nhé!Bước 1: Đầu tiên bạn mở file Excel vào tạo các cột dữ liệu cơ bản như hình (Đây chỉ là dữ liệu Demo bạn có thể thạo theo sản phẩm tại của hàng của bạn và số lượng nhiều hơn nhé): -> Sau khi tạo xong dữ liệu cho File Excel bạn tắt file Excel đi nhé (Lưu ý: bạn phải nhớ thư mục lưu file Excel để phần mềm Bartender còn kết nối đến nhé cũng như sau này bạn vào thêm sản phẩm để in ấn).
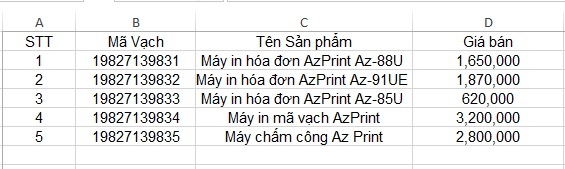
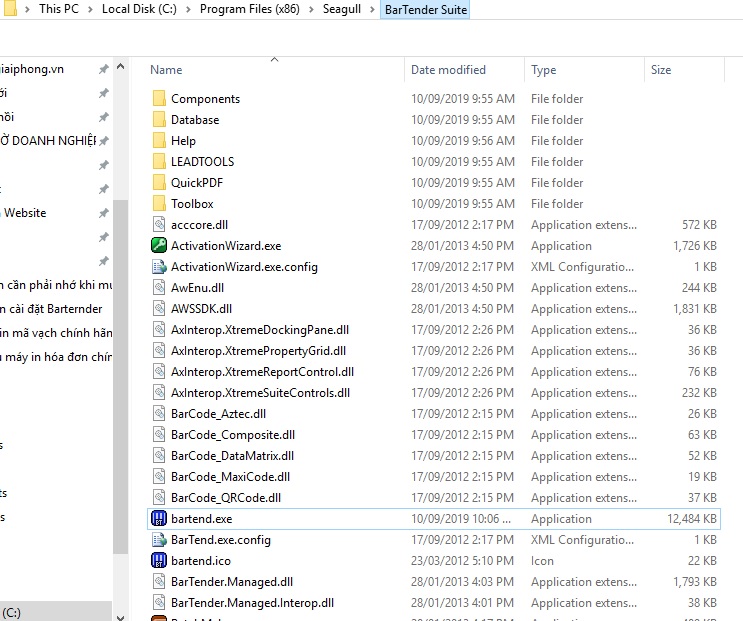
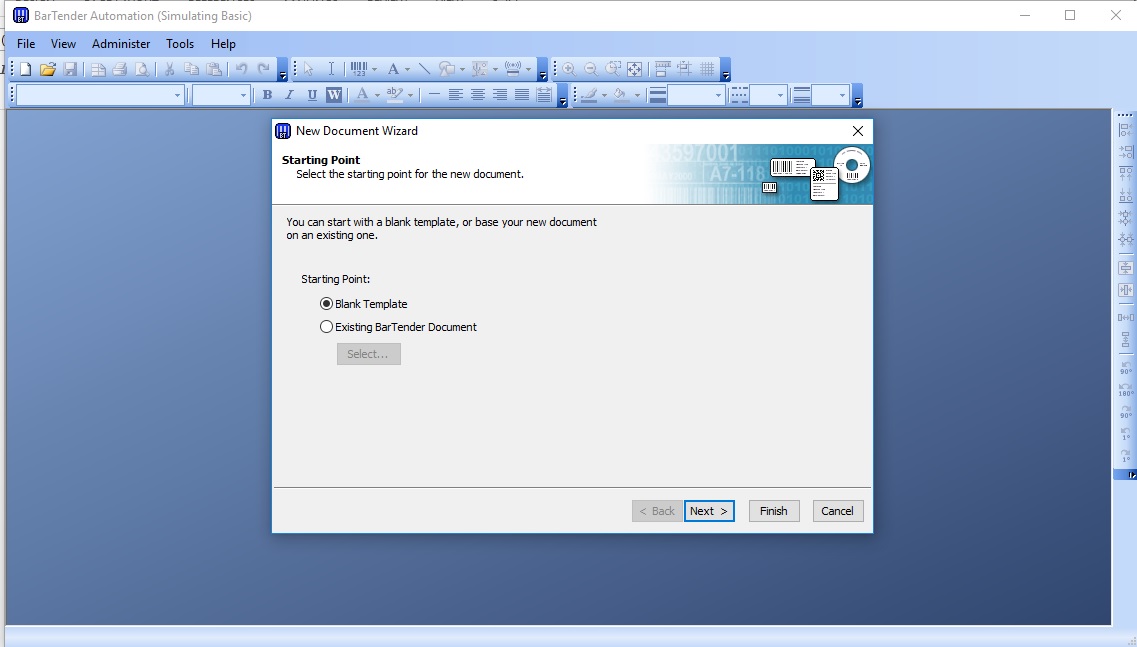
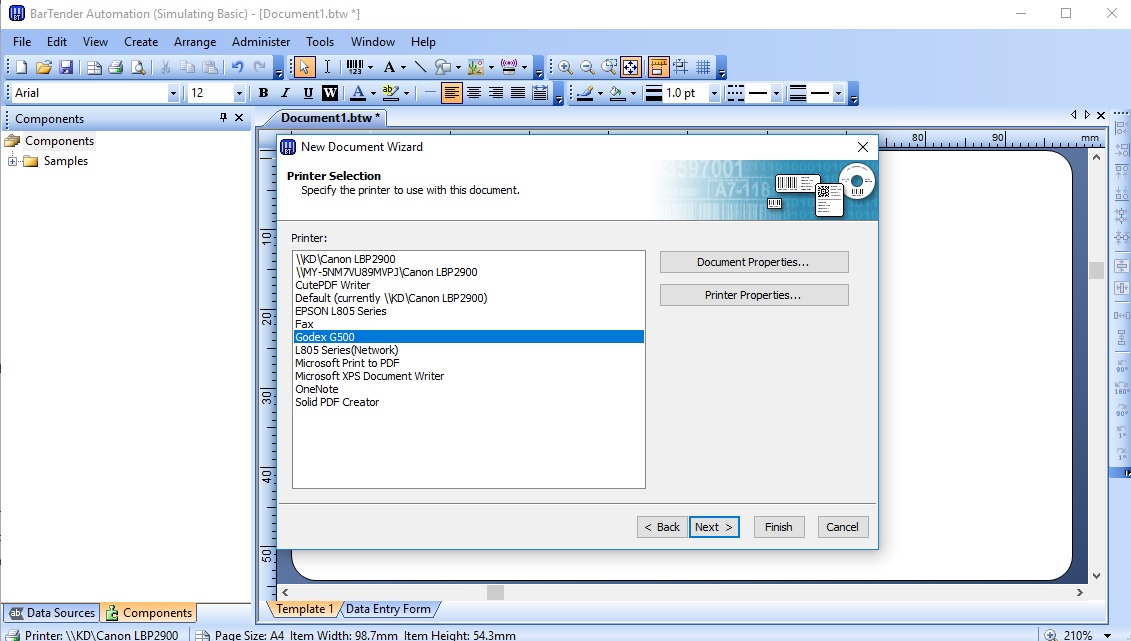
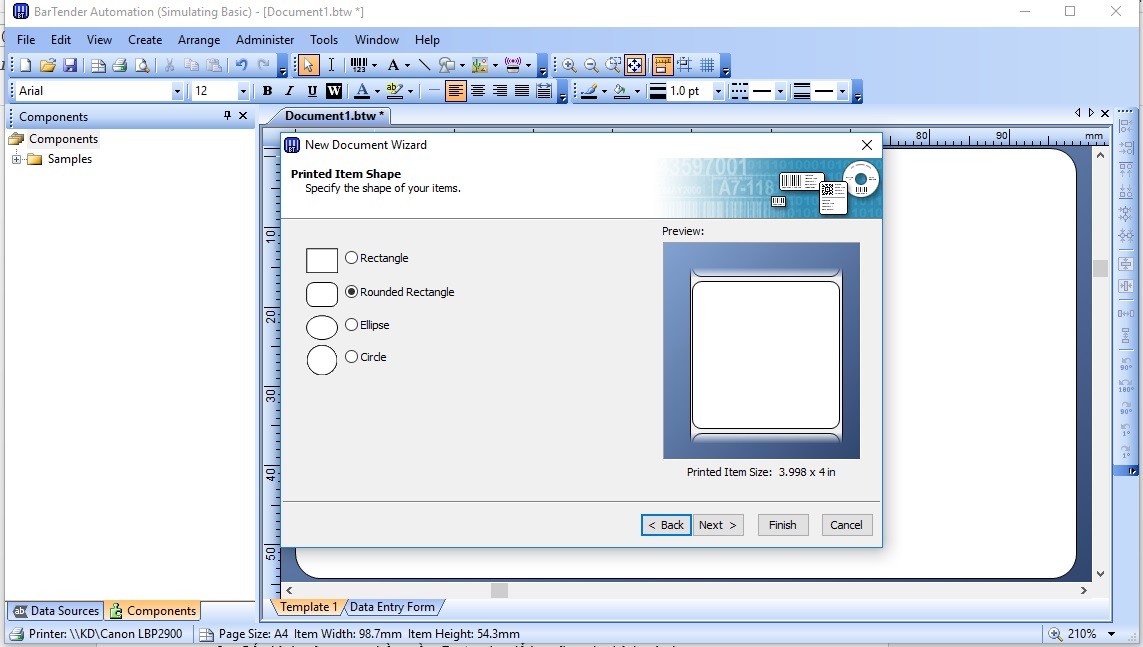
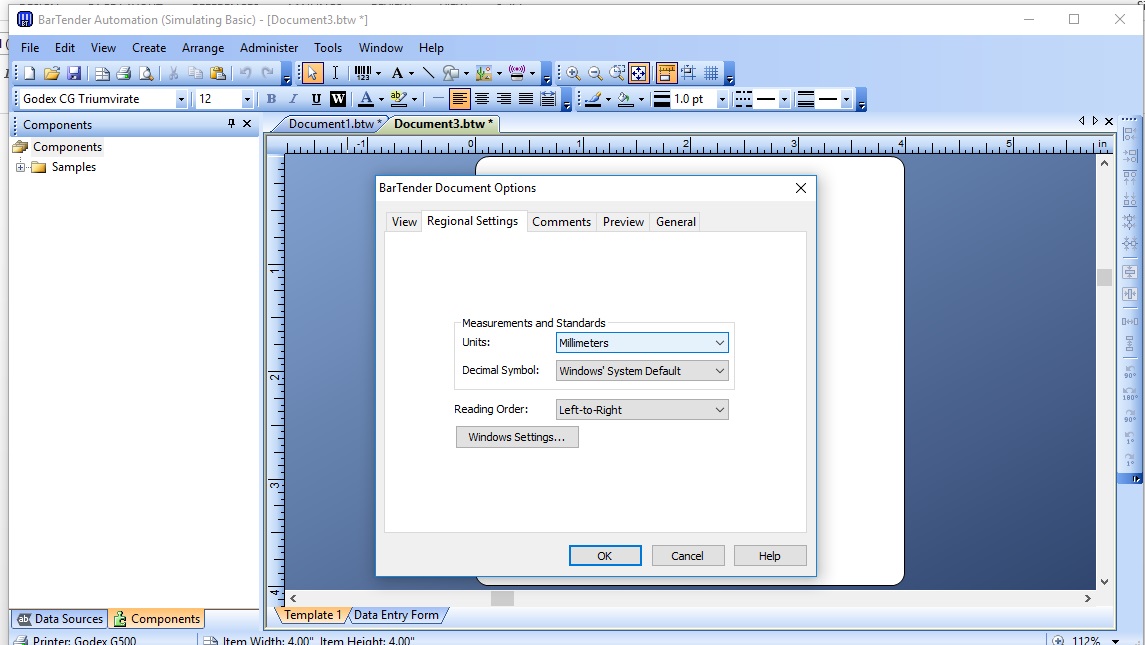
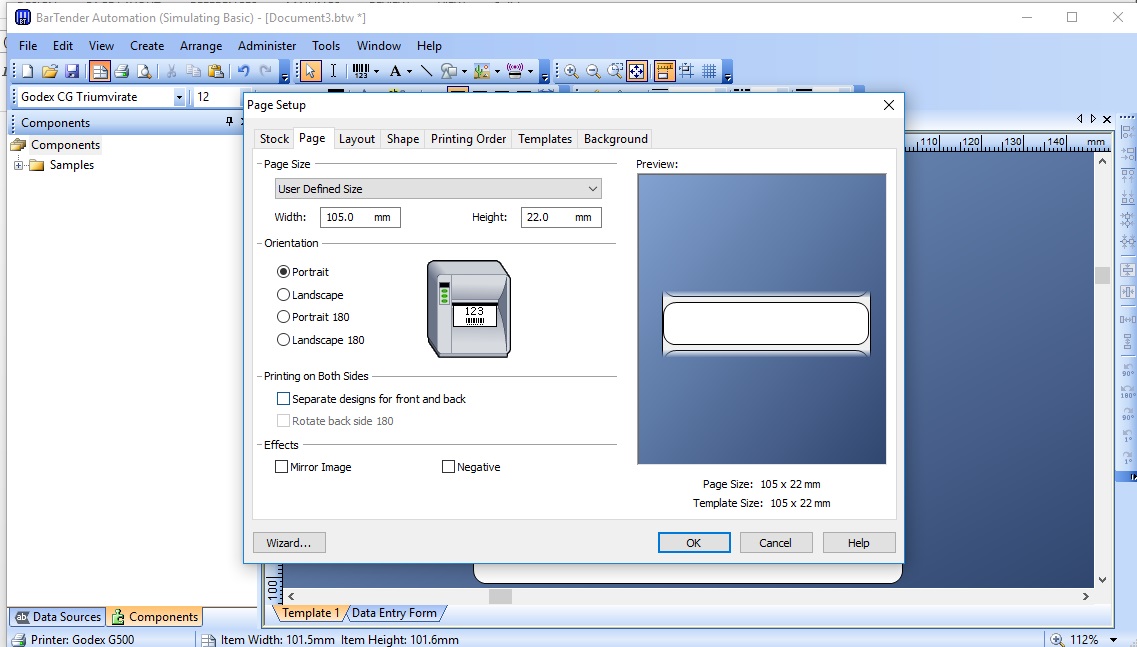
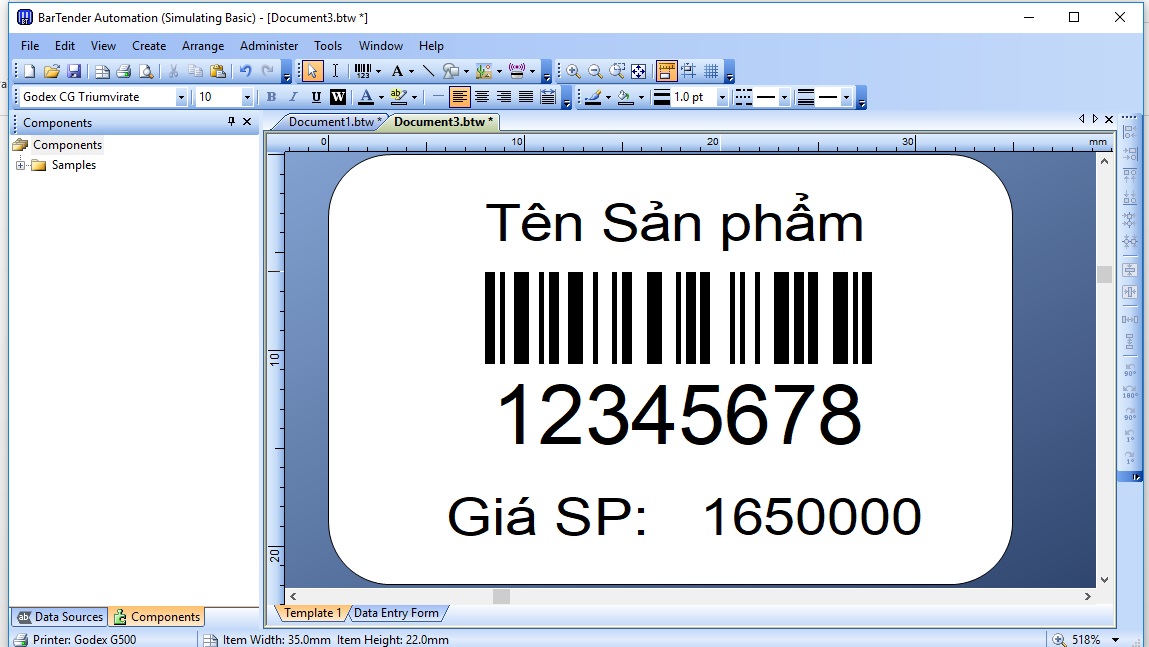

Bước 10: Chọn -> DataBase Connection Setup -> Next -> MicroSoft Excel -> Next
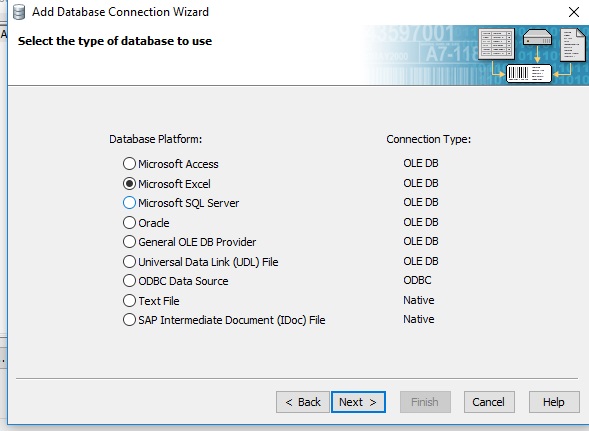
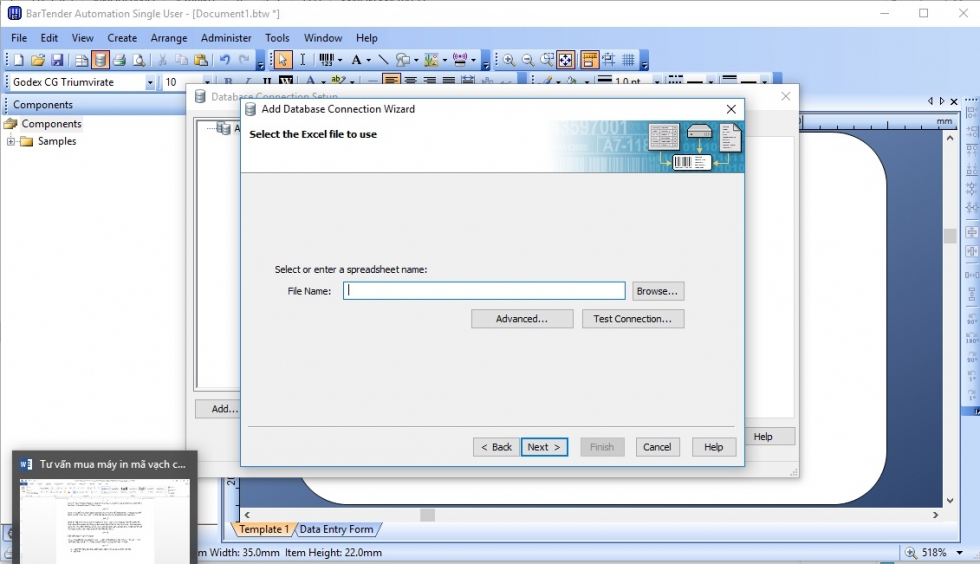
Bước 12: Click đúp chuột vào tên sản phẩm -> Embedded Data -> Database Fied -> Next
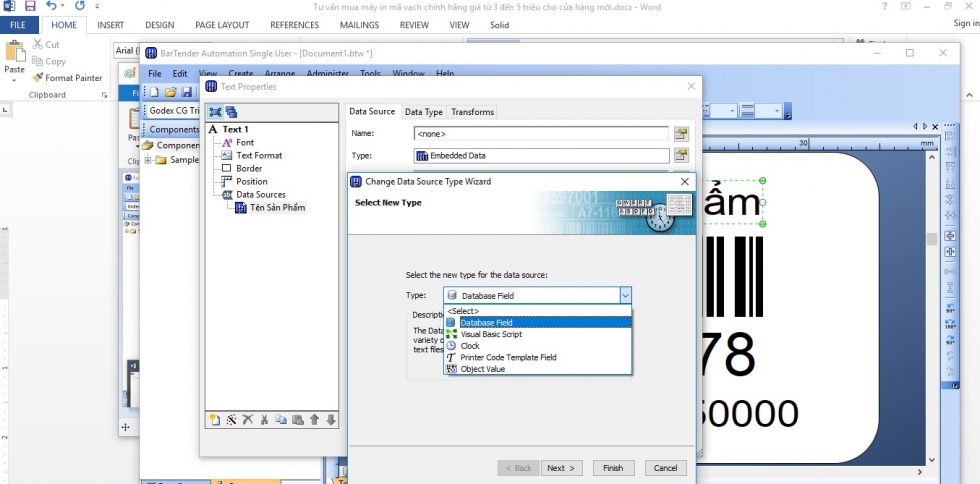
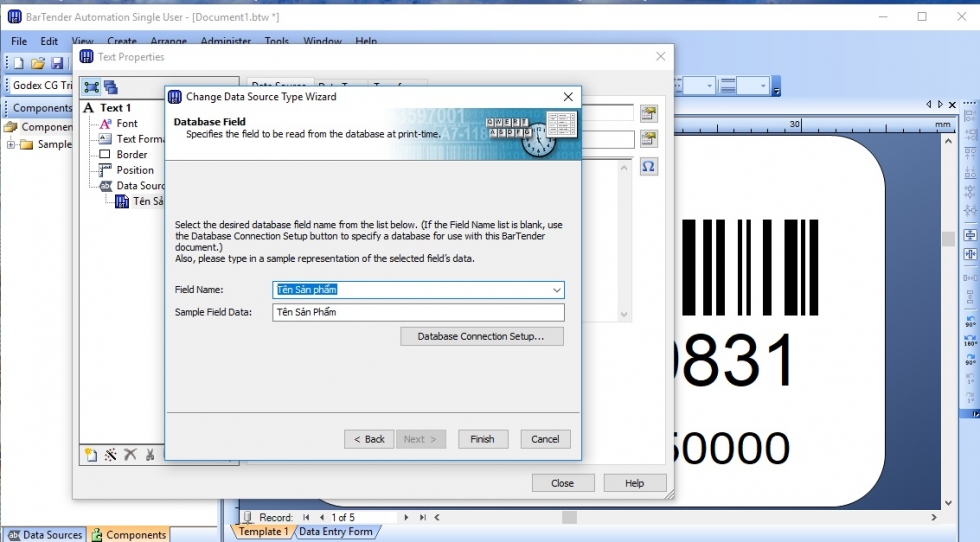
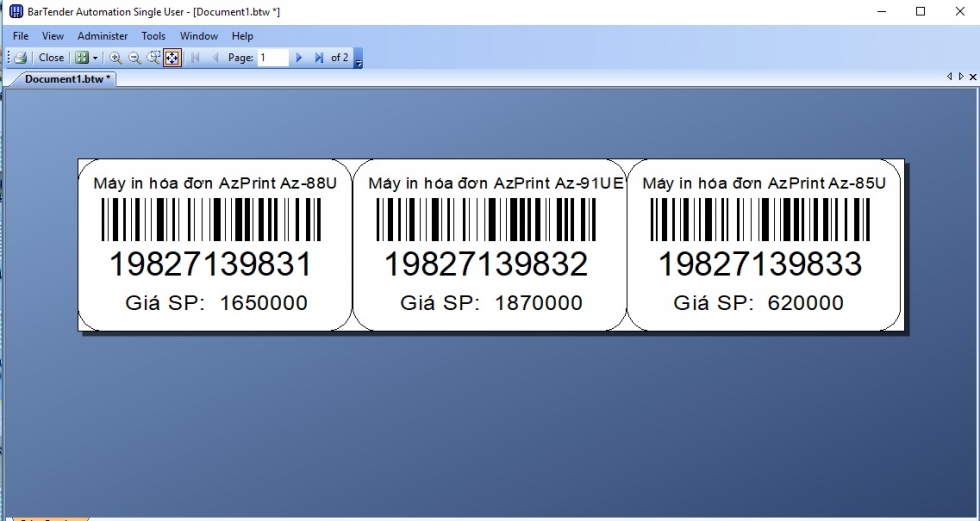
3. Cấu hình nâng cao phần mềm Bartender 10 để in mã vạch chính xác hơn.
Bước 1: Bạn vào Page Setup -> Media Handling -> Option để chỉnh 2 thông số sau:- Print Speed (Tốc độ in của máy) -> Bạn để tốc độ in thấp nhất 2.0 nhé.
- Dark Ness (Độ nét mực in) -> Bạn để 8 – 10. (Cao nhất là 10 bạn không nên để cao hơn đây là thông số tăng nhiệt độ của máy in để giúp mực in đậm nét hơn nhưng nếu bạn để nhiệt độ cao quá nó sẽ làm đứt duy băng và ảnh hưởng tới đầu in của máy).
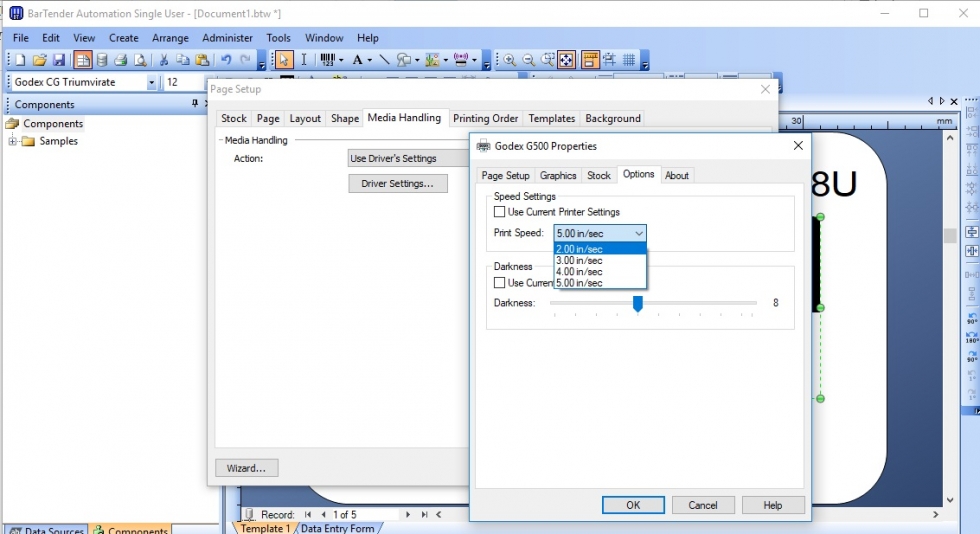
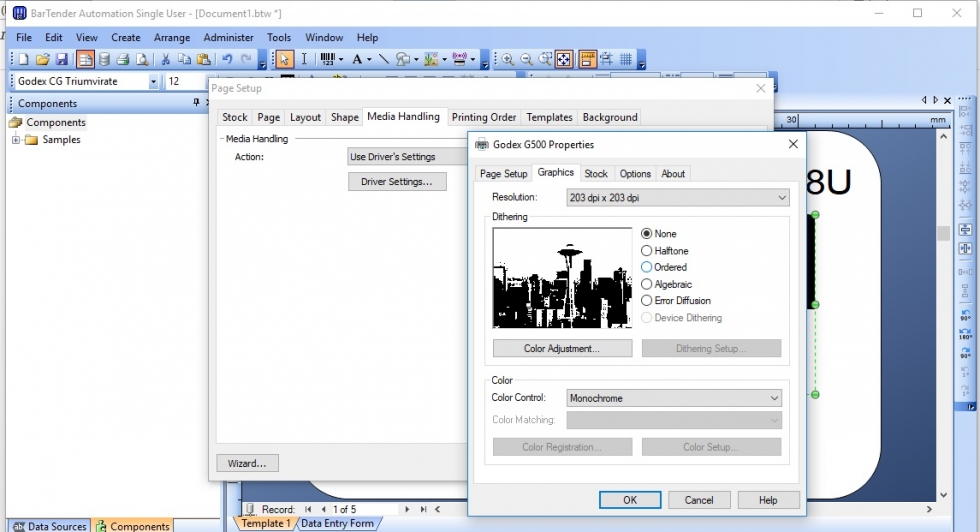
Kết luận
Như vậy trên đây Az Print Việt Nam đã hướng dẫn chi tiết cho bạn về cách cài đặt phần mềm in mã vạch Bartender 10 cũng như cách kết nối với File Excel để in mã vạch được thuận tiện nhất. Hy vọng nó sẽ giúp ích cho các bạn trong quá trình in ấn của mình.Nếu có câu hỏi hay thắc mắc nào hãy Click Chat với Az Print Việt Nam chúng tôi sẽ có nhân viên kỹ thuật tư vấn cho bạn miễn phí nhé.!
>>> Xem thêm: Mua Giấy in tem mã vạch ở đâu? Những điều cần lưu ý tránh lãng phí
--------------------------
Mọi chi tiết xin liên hệ:
Công ty Cổ Phần Công Nghệ Az Print Việt Nam
AZ-PRINT - Số 1 thiết bị bán hàng nhập khẩu chính hãng
Showroom 1: Số 7 Ngõ 126 Hoàng Văn Thái, Thanh Xuân, Hà Nội
Hotline bán hàng: 0977 353 356 - 0866 121 282
Tel: 0246 259 6080
Website: http://azprint.vn
Các tin khác
- Máy in nhiệt in bill, in order bếp ứng dụng cho mô hình nhà hàng, dịch vụ ăn uống
- Lựa chọn máy in nhiệt tốt nhất năm 2024
- Bảng giá máy in hóa đơn Tawa PRP 085BT 2021 hàng dự án Điện Lực, Viettel…
- Mua két đựng tiền quầy thu ngân loại nào phù hợp?
- Hướng dẫn IN TEM SỐ NHẢY trên phần mềm Bartender chi tiết nhất
- Mua MÁY IN TEM GIÁ mã vạch loại nào? Địa chỉ mua hàng chính hãng đảm bảo
- 3+ Mẫu MÁY IN TEM PHỤ tốt nhất? Địa chỉ mua hàng chính hãng uy tín
- Mua MÁY IN BILL TÍNH TIỀN ở đâu chính hãng cho cửa hàng, siêu thị mini

